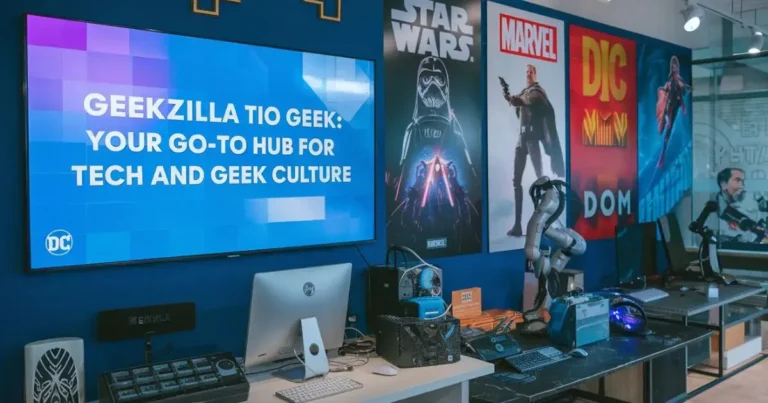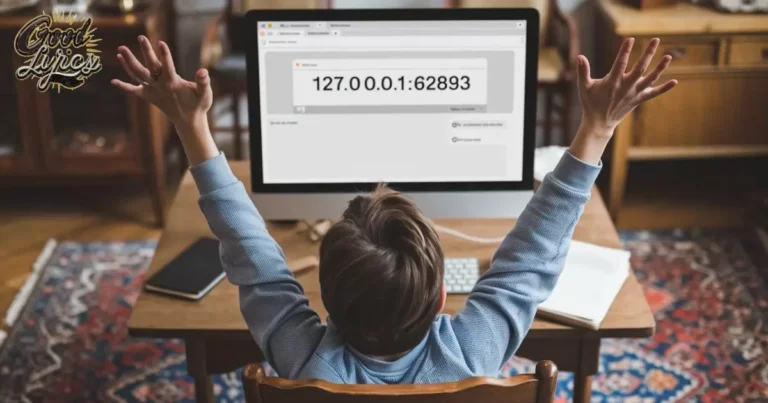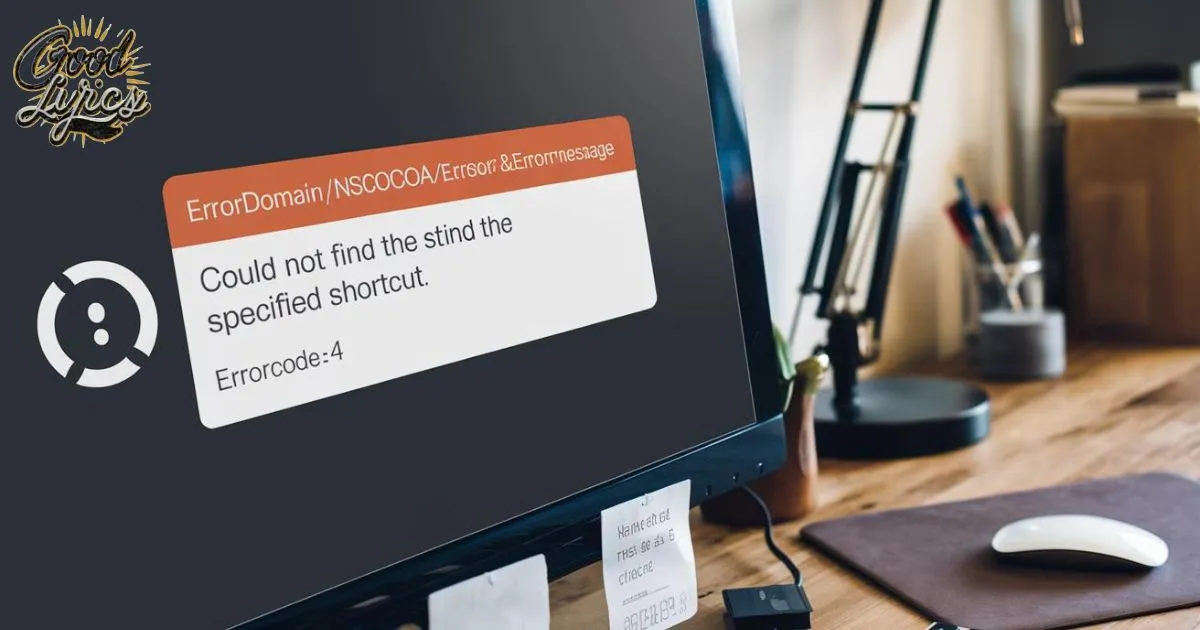
Errors are inevitable regarding software development and application usage, especially within the Apple ecosystem. A common error Mac users face is the “NSCocoaErrorDomain Code=4” error, often accompanied by the message “could not discover the specified shortcut.”
Although this error can appear cryptic at first glance, unraveling its meaning and understanding its causes can lead to effective troubleshooting and resolution. This comprehensive article dives into the causes of this error, troubleshooting techniques, and practical solutions for resolving the issue.
What is “NSCocoaErrorDomain Code=4”?
The “NSCocoaErrorDomain Code=4” error message relates to Apple’s Cocoa framework, a fundamental macOS and iOS development aspect. Specifically, the NSCocoaErrorDomain identifies errors that are associated with file operations and high-level functionalities like data handling, shortcuts, and other file system interactions within Cocoa. The error code 4 indicates that a specific issue exists, typically pointing to a problem involving a shortcut.
You may want to Read: 127.0.0.1:62893 Explained: Troubleshooting Common Errors
The full error message generally reads: “errordomain=nscocoaerrordomain&errormessage=could not discover the specified shortcut.&errorcode=4.” Each component in the message provides crucial information about the error:
- Error Domain (NSCocoaErrorDomain): This signifies that the error is related to the Cocoa framework.
- Error Message: “Could not discover the specified shortcut” indicates that the system failed to locate a required shortcut.
- Error Code (4): Acts as a unique identifier for diagnosing and fixing the issue.
Causes of the “NSCocoaErrorDomain Code=4” Error
Understanding the underlying causes of this error is essential for addressing it effectively. Common factors include:
1. Shortcut Compatibility Issues
- When a shortcut is not compatible with the version of macOS or software being used, an error can arise. This often happens after an update or upgrade when the older shortcuts are not supported by the new system.
2. Incorrect or Deleted Shortcut
- The error is frequently caused when the shortcut name is typed incorrectly, deleted, or moved from its original location. If the shortcut is missing or inaccessible, the system will display this error.
3. Insufficient Access Permissions
- The app or script attempting to access the shortcut may not have the appropriate permissions, particularly in restricted directories. This results in an error because the shortcut cannot be discovered or accessed.
4. Corrupted or Conflicting Shortcuts
- Shortcuts can become corrupted or conflict with other existing shortcuts, causing ambiguity and preventing proper access. This often leads to issues when the application attempts to utilize or locate the intended shortcut.
5. Outdated Software or Environment Mismatches
- Running outdated software or a mismatched development environment can result in the NSCocoaErrorDomain error. This often occurs when the application depends on certain conditions or configurations that are no longer in place.
You may want to Read: https //www.microsoft.com /ink 10 Game-Changers: Your Digital Potential
Troubleshooting and Solutions
To resolve the “NSCocoaErrorDomain Code=4” error, a systematic troubleshooting approach is crucial. Here are actionable steps that developers and users can take to identify and fix the issue.
Step 1: Verify the Existence and Correctness of the Shortcut
- Start by confirming that the shortcut exists in the specified location. Check for any typos, spelling errors, or inconsistencies in the shortcut name. If a dynamic shortcut is expected to be generated, ensure that the process responsible for creating it is functioning as intended.
Step 2: Check Access Permissions
- Verify that the application has the correct permissions to access the shortcut, especially if the shortcut resides in a protected directory. If necessary, adjust the permissions or move the shortcut to a directory with fewer restrictions.
Step 3: Recreate or Reinstall the Shortcut/Application
- If the shortcut is found to be corrupted or not working properly, delete and recreate it. Alternatively, reinstall the application or script that relies on the shortcut to ensure that all necessary components are properly installed.
Step 4: Inspect the Environment and System Preferences
- Ensure that the application is running in the appropriate environment and that all required system preferences and configurations are set correctly. Resetting preferences related to the app or shortcut might help resolve the error.
Step 5: Update Software and Dependencies
- Check for any available updates for macOS and the application experiencing the error. Updating to the latest software version can resolve compatibility issues and bugs that may be causing the shortcut error.
Step 6: Seek Assistance from Apple Support or Community Forums
- If the above steps do not resolve the issue, consult Apple support or developer community forums. Sharing specific error messages, configurations, and troubleshooting steps taken can assist in obtaining tailored support.
Practical Scenario and User Case
Consider the following scenario where the “NSCocoaErrorDomain Code=4” error was encountered:
Problem:
A user running KB Maestro 10.0.2 on macOS Big Sur (Version 11.3) experienced this error when executing a macro that had previously worked without issues. The macro attempted to recursively delete a directory, but an error message appeared, indicating the shortcut could not be found.
Troubleshooting Steps Taken:
- Check File and Folder Paths: The user manually typed the filenames and checked for typos, ensuring paths were correct.
- Recreate KB Maestro Actions: The user deleted and recreated the macro actions that were responsible for setting variables and deleting files.
- Narrow Down the Problem Directory: Through iterative testing, the user isolated the error to a specific directory.
You may want to Read: Unlock 127.0.0.1:49342 – Master Your Local Network Today
Resolution:
After investigating file permissions, path correctness, and application settings, the user sought assistance on a forum where an Apple Developer Technical Support Engineer recommended changing how paths were being handled in the code to utilize URLs rather than traditional path strings.
Programming Example: Fixing Shortcut Issues in Swift
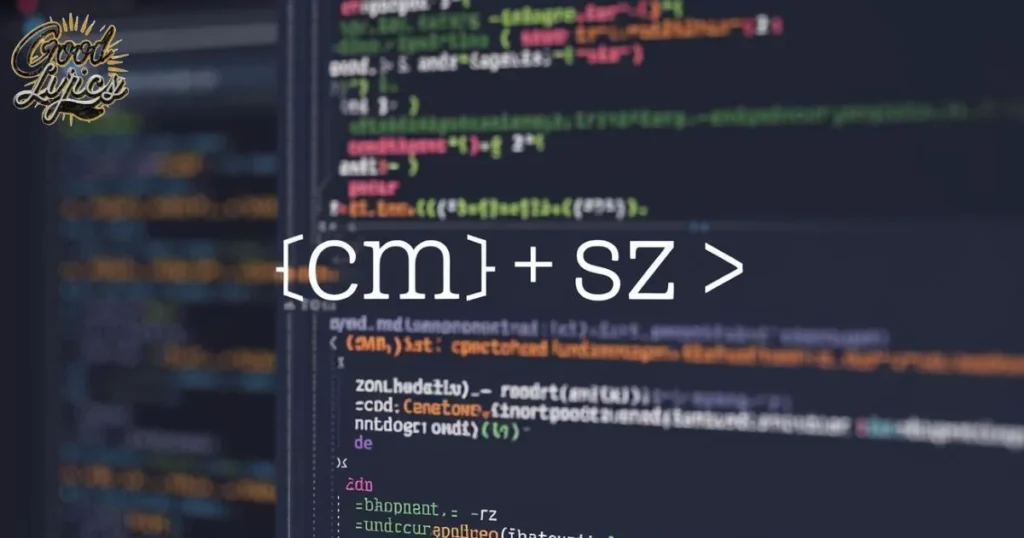
If you encounter issues while working with file paths in Swift, consider the following approach to avoid errors:
Problematic Code:
let path = dirs?[0].appending("rezepte.csv")
let url = URL(string: path!)
- This code may fail because the
URL(string:)the constructor does not handle file paths correctly.
Corrected Code:
let fileName = "rezepte.csv"
let docDirURL = try! FileManager.default.url(for: .documentDirectory, in: .allDomainsMask, appropriateFor: nil, create: true)
let fileURL = docDirURL.appendingPathComponent(fileName)
- By using
FileManagerto resolve the document directory and construct the file URL withappendingPathComponent, the code is more robust and less prone to errors.
Prevention Tips for Avoiding Future Errors
To avoid encountering similar issues in the future, consider the following best practices:
- Use Relative Paths and File URLs: Prefer using relative paths and
FileManagermethods over absolute paths or string-based URLs to enhance flexibility and reduce errors. - Implement Error Handling: Develop robust error-handling routines to provide clear, actionable error messages for troubleshooting.
- Keep Applications and OS Updated: Regularly update macOS and any third-party applications to mitigate compatibility issues and bugs.
- Regular Testing in Different Environments: Test your application across different macOS versions, devices, and user contexts to identify and resolve potential discrepancies early.
- Backup and Document Shortcuts: Maintain backups of your shortcuts and document their usage to prevent accidental deletion or corruption.
You may want to Read: How Prince Narula Digital PayPal Handles Online Payments
Conclusion
While initially perplexing, the “NSCocoaErrorDomain Code=4” error can be resolved through systematic troubleshooting. Understanding the error message components, verifying shortcut paths, ensuring correct access permissions, and maintaining up-to-date software is crucial to diagnosing and resolving this issue effectively.
Whether you are a developer or an end-user, these insights and solutions provide a roadmap for resolving the error and restoring smooth application functionality.
FAQs
What is the “NSCocoaErrorDomain Code=4” error, and why does it occur?
This error indicates that macOS could not locate a specific shortcut, usually because of a missing, incorrect, or inaccessible file. It often occurs due to typos, deleted shortcuts, or insufficient permissions.
How can I fix the “could not discover the specified shortcut” issue?
Verify the shortcut’s existence and accuracy, check file permissions, and ensure it’s in an accessible location. If the problem persists, try recreating the shortcut or updating the application.
Why does this error suddenly appear in a macro that was working fine before?
Updates to macOS, application changes, or modifications to file paths and permissions can disrupt existing shortcuts, causing the error. Always check for recent changes that might have affected the shortcut.
Can reinstalling the application help resolve this error?
Yes, reinstalling the application can fix issues related to corrupted or missing shortcuts. It often resets configurations, allowing the system to re-establish proper shortcut links.
What steps can I take to prevent this error from occurring in the future?
Use relative paths with File Manager, keep software updated, and avoid modifying critical shortcuts without documentation. Implement proper error-handling routines to detect issues early.

Stay updated with the latest news and trending topics on my blogging website. From breaking stories to in-depth analyses, I bring you the most relevant updates concisely and engagingly!