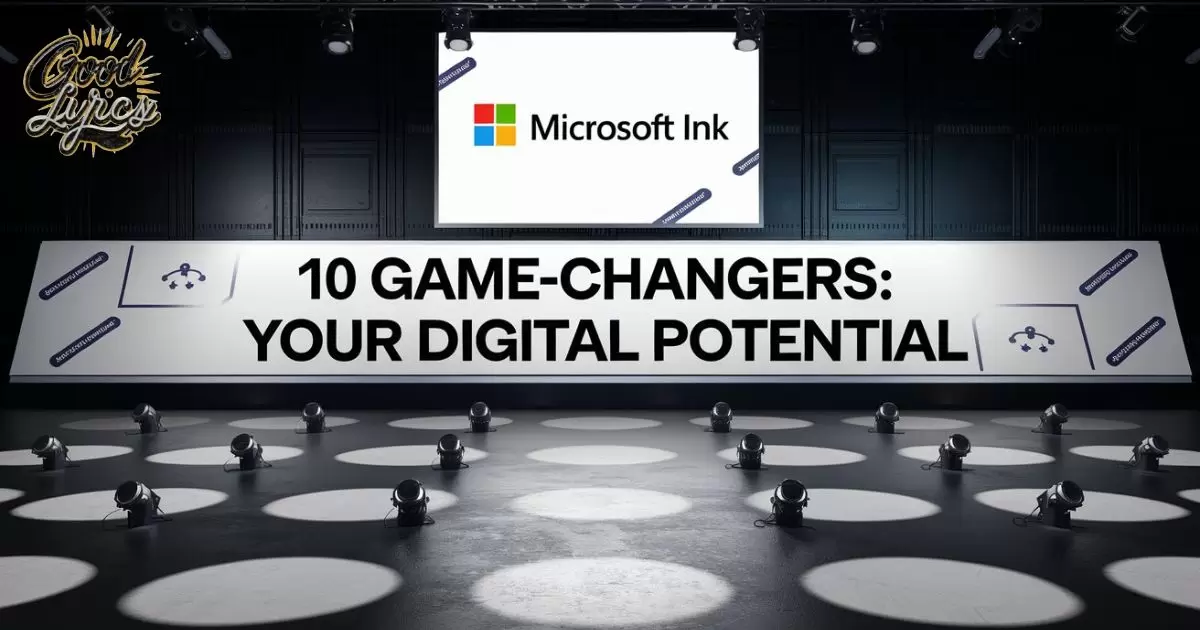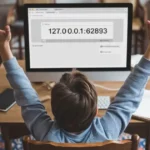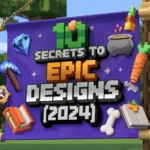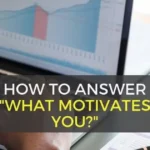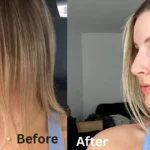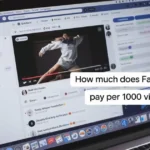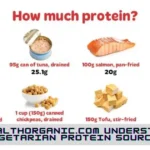In today’s digital age, the line between traditional and digital creativity continues to blur. At the forefront of this revolution is Microsoft Ink, a powerful tool that’s transforming how we interact with our devices.
Whether you’re a professional artist, a student taking notes, or a business executive brainstorming ideas, Microsoft Ink offers a versatile platform to enhance your digital experience. Let’s dive deep into the world of Microsoft Ink and explore how it can elevate your productivity and creativity.
What is Microsoft Ink?
Microsoft Ink is an innovative digital tool designed to bridge the gap between traditional writing and drawing methods and modern technology. It allows users to interact with their devices more naturally and intuitively, mimicking the feel of pen on paper while harnessing the power of digital technology.
You may want to Read: Minecraft Icons & Banners: 10 Secrets to Epic Designs (2024)
The Core of Digital Creativity
At its heart, Microsoft Ink is about enabling users to express themselves freely in the digital realm. It transforms your device into an interactive canvas, where you can jot down notes, sketch ideas, or annotate documents with the same ease and fluidity as using a traditional pen and paper.
Beyond Simple Note-Taking
While note-taking is a key feature, Microsoft Ink goes far beyond this basic functionality. It’s a comprehensive tool that supports various creative and professional activities:
- Sketching and drawing
- Annotating documents and images
- Creating detailed diagrams and flowcharts
- Enhancing presentations with handwritten elements
- Collaborating in real-time with team members
How Does Microsoft Ink Work?
Microsoft Ink leverages a combination of hardware and software technologies to create a seamless user experience. Let’s break down the key components that make this technology possible.
Hardware Integration
Microsoft Ink is designed to work with touchscreen devices that support stylus input. These devices are equipped with special sensors that can detect the pressure, angle, and movement of a digital pen or stylus.
Software Magic
The real magic happens in the software. Microsoft Ink uses advanced algorithms to interpret the input from the stylus and translate it into digital strokes on the screen. This includes:
- Pressure sensitivity: The software can detect how hard you’re pressing, allowing for variations in line thickness and opacity.
- Palm rejection: Advanced algorithms distinguish between intentional pen input and accidental touches from your hand resting on the screen.
- Handwriting recognition: Microsoft Ink can convert your handwritten notes into typed text, making them easily searchable and editable.
Cloud Synchronization
To ensure your work is always accessible, Microsoft Ink integrates with cloud storage solutions. This means you can start a sketch on your tablet and continue working on it from your laptop seamlessly.
You may want to Read: 5 Benefits of Using a Term Insurance Calculator
The Benefits of Using Microsoft Ink
Microsoft Ink offers a wide range of benefits that cater to various user needs. Let’s explore some of the key advantages of incorporating this technology into your workflow.
Enhanced Creativity
One of the primary benefits of Microsoft Ink is its ability to unleash creativity. The natural feel of writing or drawing on a screen removes many of the barriers associated with traditional digital input methods.
- Intuitive expression: Capture ideas as they come, without the constraints of a keyboard or mouse.
- Artistic freedom: Create detailed sketches or quick doodles with ease.
- Seamless ideation: Move fluidly between writing, drawing, and typing to capture your thoughts most naturally.
Improved Productivity
Microsoft Ink can significantly boost productivity across various professional and academic settings.
- Efficient note-taking: Quickly jot down ideas during meetings or lectures without the distraction of typing.
- Easy annotation: Add comments, highlights, or corrections to documents directly on your screen.
- Streamlined workflows: Integrate handwritten elements into digital documents seamlessly.
Enhanced Collaboration
In today’s interconnected world, collaboration is key. Microsoft Ink facilitates better teamwork and idea-sharing.
- Real-time sharing: Collaborate on sketches or notes with team members in real time.
- Visual communication: Express complex ideas more clearly through diagrams or quick sketches.
- Engaging presentations: Add a personal touch to your presentations with handwritten elements.
Accessibility and Flexibility
Microsoft Ink adapts to your needs, offering a flexible solution for various scenarios.
- Cross-device compatibility: Work on your creations across different devices.
- Anytime, anywhere access: With cloud synchronization, your work is always at your fingertips.
- Adaptable input: Switch between pen, touch, and keyboard input based on your preference or task.
Compatible Devices and Programs
To make the most of Microsoft Ink, it’s essential to understand which devices and programs support this technology. Let’s explore the ecosystem that brings Microsoft Ink to life.
Supported Devices
Microsoft Ink is designed to work with a wide range of Windows-based devices, including:
- Tablets (e.g., Microsoft Surface Pro series)
- 2-in-1 laptops
- Touchscreen notebooks
- All-in-one desktop computers with touch displays
The key requirement is a touch-enabled display that supports stylus input. While many devices come with a compatible stylus, you can also use third-party digital pens that support the Microsoft Pen Protocol.
You may want to Read: Unlock Returns: Top Crypto 30x Poised to Boom
Compatible Software
Microsoft has integrated Ink capabilities into many of its popular applications, enhancing their functionality and user experience.
Microsoft Office Suite
- Word: Add handwritten notes or annotations to documents.
- PowerPoint: Create more engaging presentations with hand-drawn elements.
- OneNote: The ultimate digital notebook for capturing ideas and organizing information.
- Excel: Annotate spreadsheets or sketch out data visualizations.
Creative Applications
- Paint 3D: Unleash your creativity with freeform drawing and 3D modeling.
- Sketchpad: A simple yet powerful drawing app for quick sketches.
Windows Built-in Tools
- Sticky Notes: Jot down quick ideas or reminders.
- Whiteboard: A collaborative space for brainstorming and idea sharing.
Third-Party Applications
Many third-party developers have also embraced Microsoft Ink, integrating its capabilities into their software. Popular drawing and note-taking apps available in the Microsoft Store often support Ink features, expanding the possibilities for creative expression.
Setting Up and Using Microsoft Ink
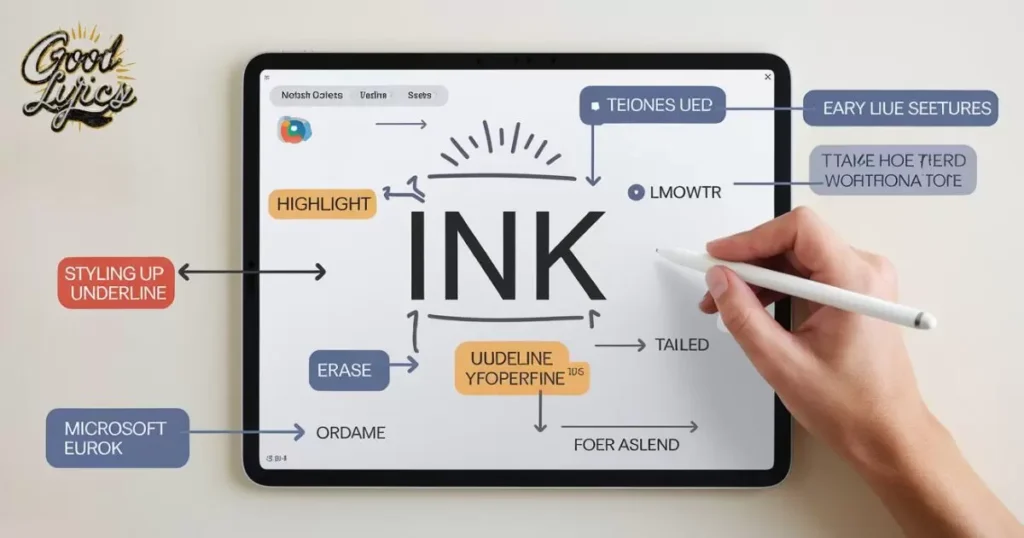
Getting started with Microsoft Ink is a straightforward process. Here’s a step-by-step guide to help you set up and begin using this powerful tool.
Initial Setup
- Ensure your device is running Windows 10 or later.
- Check for and install any available system updates.
- If you’re using a separate stylus, ensure it’s paired with your device (if required).
Accessing Microsoft Ink
- Open the Start menu and search for “Windows Ink Workspace.”
- Click on the Windows Ink Workspace icon to access Ink-enabled applications and settings.
Customizing Your Ink Experience
- Go to Settings > Devices > Pen & Windows Ink.
- Here you can adjust various settings, including:
- Pen pressure sensitivity
- Handwriting personalization
- Left or right-handed writing mode
Using Ink in Applications
- Open an Ink-compatible application (e.g., OneNote, Word).
- Look for the “Draw” or “Ink” tab in the ribbon menu.
- Select your preferred pen tool and start writing or drawing on the screen.
Tips for Getting Started
- Experiment with different pen types and colors to find what works best for you.
- Practice using gestures for actions like erasing or selecting text.
- Explore the handwriting-to-text conversion feature to streamline your note-taking.
Advanced Features and Tools
As you become more comfortable with the basics of Microsoft Ink, it’s time to explore some of its more advanced features and tools. These capabilities can take your creativity and productivity to the next level.
Handwriting Recognition
One of the most powerful features of Microsoft Ink is its ability to convert handwritten notes into typed text. This makes your notes searchable and editable, combining the natural feel of handwriting with the convenience of digital text.
How to Use:
- Write your notes using the Ink tools.
- Select the handwritten text.
- Choose the “Ink to Text” option.
Pro Tip:
Train the handwriting recognition engine by going to Settings > Devices > Pen & Windows Ink > Improve recognition.
Shape Recognition
Microsoft Ink can automatically convert your rough sketches into perfect geometric shapes, making it easy to create professional-looking diagrams and flowcharts.
How to Use:
- Draw a shape freehand.
- Pause briefly after completing the shape.
- Watch as Ink transforms your sketch into a perfect geometric form.
Math Assistant
For students and professionals working with mathematical concepts, the Math Assistant in OneNote can be a game-changer.
Features:
- Solve handwritten equations
- Graph functions
- Step-by-step problem-solving
How to Use:
- Write a math problem using Ink in OneNote.
- Select the equation.
- Click on “Math” in the Ink toolbar.
Ink Replay
This feature allows you to replay your ink strokes, which can be particularly useful for creating tutorials or explaining complex ideas.
How to Use:
- Create your ink drawing or notes.
- Select the ink.
- Click on the “Ink Replay” button in the Ink toolbar.
Customizable Pens and Effects
Microsoft Ink offers a wide range of pen types and effects to enhance your creativity.
Options Include:
- Pencils
- Highlighters
- Calligraphy pens
- Rainbow and galaxy effects
Experiment with these tools to add flair to your notes or artwork.
Tips and Tricks for Maximizing Productivity
To truly harness the power of Microsoft Ink, consider implementing these tips and tricks into your workflow. These strategies can help you work more efficiently and effectively.
Customize Your Pen Settings
Take the time to adjust your pen settings for optimal performance. Experiment with pressure sensitivity and find the right balance for your writing or drawing style.
You may want to Read: Wellhealthorganic.com: Morning Coffee Tips With No Side Effect
Master Gestures
Learn and practice the various gestures supported by Microsoft Ink:
- Scratch out text to delete
- Circle text to select
- Draw a vertical line between words to join them
Use Templates
Create or download templates for common tasks like note-taking or project planning. This can save time and ensure consistency in your work.
Leverage Cloud Integration
Make use of OneDrive or other cloud storage solutions to ensure your Ink creations are backed up and accessible across all your devices.
Explore Keyboard Shortcuts
While Ink is primarily pen-based, knowing keyboard shortcuts can speed up your workflow, especially when switching between tools or modes.
Combine Ink with Voice Dictation
For a truly hands-free experience, try using Ink in conjunction with Windows voice dictation. This can be particularly useful for brainstorming sessions or when you need to capture ideas quickly.
Practice Regular Backups
While cloud syncing is convenient, it’s always a good idea to regularly back up your important Ink creations to prevent any potential loss of work.
Troubleshooting Common Issues
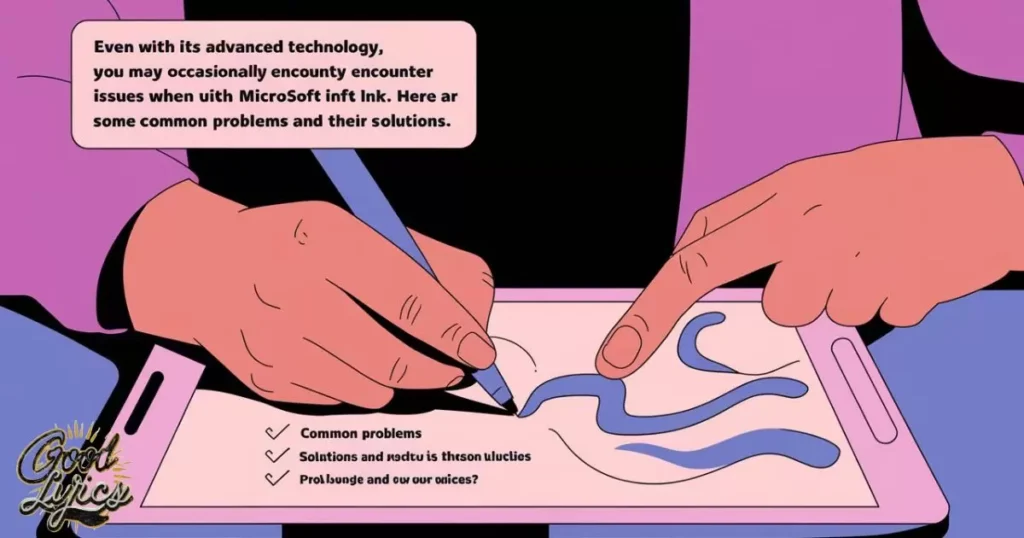
Even with its advanced technology, you may occasionally encounter issues when using Microsoft Ink. Here are some common problems and their solutions:
Pen Not Responding
If your digital pen isn’t working as expected:
- Check the battery level of your pen.
- Ensure Bluetooth is enabled if using a wireless pen.
- Try restarting your device.
- Update your pen drivers from the manufacturer’s website.
Lag or Latency
If you’re experiencing delays between your pen strokes and on-screen response:
- Close unnecessary background applications to free up system resources.
- Check for and install any available system updates.
- Adjust the power settings on your device for better performance.
Inaccurate Palm Rejection
If your device is registering unintended touches:
- Ensure your hand isn’t touching the screen before the pen tip.
- Adjust the palm rejection settings in the Pen & Windows Ink settings.
- Consider using a drawing glove to minimize skin contact with the screen.
Handwriting Recognition Errors
To improve handwriting recognition accuracy:
- Use the handwriting personalization tool in settings.
- Write more slowly and clearly, especially when first training the system.
- Ensure you’re using the correct regional settings for your language.
Syncing Issues
If you’re having trouble syncing your Ink creations across devices:
- Check your internet connection.
- Ensure you’re signed in with the same Microsoft account on all devices.
- Verify that syncing is enabled in your OneDrive settings.
Remember, if you continue to experience issues, don’t hesitate to consult Microsoft’s official support channels or community forums for additional assistance.
The Future of Microsoft Ink
As technology continues to evolve, so too does Microsoft Ink. The future of this innovative tool looks bright, with several exciting developments on the horizon.
AI and Machine Learning Integration
Microsoft is continuously working on enhancing Ink’s capabilities through artificial intelligence and machine learning. Future updates may include:
- More accurate handwriting recognition
- Improved shape and object recognition
- Intelligent suggestion systems for drawing and writing
Expanded Cross-Platform Support
While currently focused on Windows devices, there’s potential for Microsoft Ink to expand to other platforms, enabling seamless creativity across all your devices.
Enhanced 3D Integration
As 3D technology becomes more prevalent, we may see deeper integration between Microsoft Ink and 3D modeling tools, allowing for intuitive 3D sketching and design.
Augmented Reality Applications
The combination of Microsoft Ink and augmented reality could open up new possibilities for interactive design, education, and collaboration.
Improved Collaboration Tools
Future versions of Microsoft Ink may include more advanced real-time collaboration features, making it easier than ever to work on projects with team members around the world.
Conclusion
Microsoft Ink represents a significant leap forward in how we interact with our digital devices. Bridging the gap between traditional writing and drawing methods and modern technology opens up new avenues for creativity, productivity, and collaboration.
Whether you’re a student taking notes in class, an artist sketching out your next masterpiece, or professional brainstorming ideas with your team, Microsoft Ink offers a versatile and powerful toolset to enhance your digital experience.
As we’ve explored in this comprehensive guide, the benefits of Microsoft Ink are numerous.
FAQs
Is Microsoft Ink free?
Yes! Microsoft Ink is free and comes built-in with Windows 10 and 11 devices that support pen input.
Where do I enter my Microsoft code?
Enter your Microsoft code at account.microsoft.com/redeem. Sign in, then follow the prompts to redeem your product key.
How to download Microsoft Ink?
No download is needed! Microsoft Ink is pre-installed on compatible Windows devices. Just grab your stylus and start creating!
What does Microsoft Ink do?
Microsoft Ink transforms your device into a digital canvas. Write, draw, annotate, and convert handwriting to text with the fluidity of pen and paper.

With two years of experience in the lyrics niche, I’ve honed my skills in writing engaging content that resonates with music enthusiasts. My passion for lyrics drives my work.